Vim Settings
Hi! In this post we continue exploring Vim and its features. Today we discuss some useful settings (or configuration) in Vim. I don’t think it is a full guide for Vim settings, I’ll show just features that I do use in my work with Vim. To get a full guide you can use Vim Fandom and vimdoc, which is a classic tutorial for Vim.
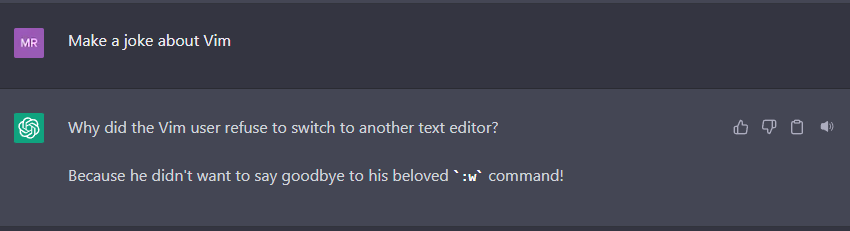
Why customize Vim
By configuring Vim to match the user’s preferences, workflow, and coding style, the editor can be tailored to the user’s needs and habits, making it faster and more convenient to use.
Customizing Vim settings can also help to automate repetitive tasks, such as indentation, syntax highlighting, file formatting, and code navigation. This can save the user time and reduce the risk of errors, while improving the consistency and readability of the code.
Furthermore, Vim has a large community of users and developers who share tips, tricks, and plugins that can be used to extend Vim’s functionality and customize it even further. By learning how to customize Vim, users can take advantage of this vast ecosystem of resources and improve their editing experience.
Useful Vim settings
Displaying and Navigating
These settings affect how text is displayed on the screen, and how the user can navigate through it. The first three settings (set number, set nowrap, set cursorline) control the display of line numbers, disabling line wrapping, and highlighting the current line, respectively. The set colorcolumn=80 setting highlights the 80th column of each line, which is a common convention for code formatting. The set scrolloff=10 setting keeps the cursor in the center of the screen while scrolling, which can make it easier to read and navigate through large files.
number
The set number command displays line numbers on the left-hand side of the buffer.
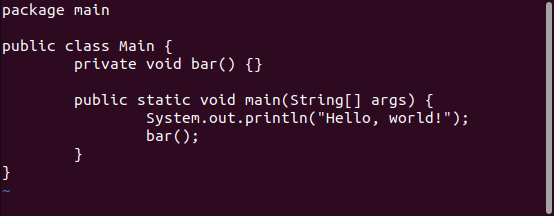
nowrap
The set nowrap command disables line wrapping, which means that long lines will extend past the edge of the screen.
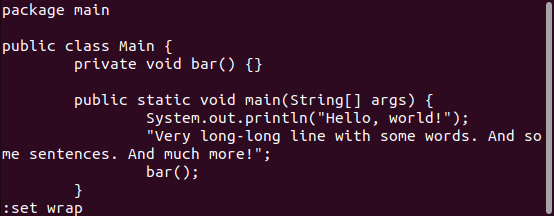
cursorline
The set cursorline command highlights the current line in the buffer.
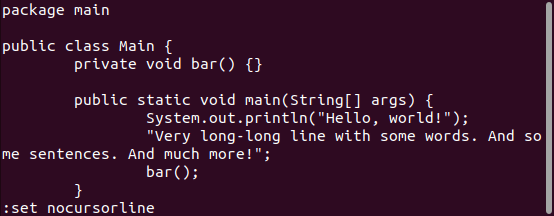
colorcolumn
The set colorcolumn=80 command highlights the 80th column of each line, making it easier to see when lines are longer than the recommended 80 characters.
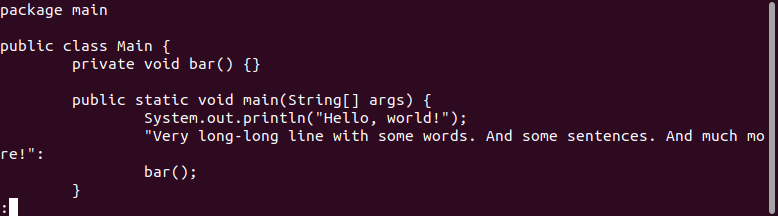
scrolloff
The set scrolloff=10 command specifies the number of lines that should be kept visible above and below the cursor while scrolling, helping to keep the cursor in the center of the screen.
Editing Text
These settings control how text is edited in Vim. The first four settings (set tabstop=4, set softtabstop=4, set expandtab, set shiftwidth=4) determine how tabs and spaces are used for indentation, and how many spaces are used for each level of indentation. The set autoindent setting automatically indents new lines to the same level as the previous line, which can be helpful for maintaining consistent formatting.
tabstop
The set tabstop=4 command determines how many spaces a tab character will use when the tab key is pressed.
softtabstop
The set softtabstop=4 command specifies how many spaces should be inserted when the Tab key is pressed.
expandtab
The set expandtab command changes the behavior of the Tab key to insert spaces instead of tab characters.
shiftwidth
The set shiftwidth=4 command specifies how many spaces should be used for indentation when using the < and > commands.
autoindent
The set autoindent command causes Vim to automatically indent new lines based on the indentation of the previous line.
Searching and Highlighting
These settings control how text is searched for and highlighted in Vim. The set hlsearch setting highlights all occurrences of a search term in the current buffer, while the set incsearch setting highlights matches as the user types their search term. The set ignorecase setting makes searches case-insensitive by default, while the set smartcase setting makes searches case-sensitive if they contain uppercase letters. The set showmatch setting highlights matching parentheses, which can be helpful for navigating through code.
hlsearch
The set hlsearch command highlights all matches of the current search pattern.
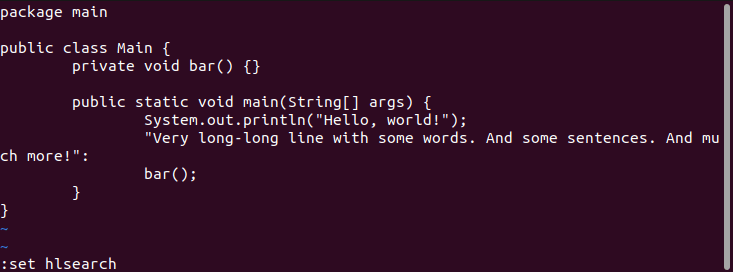
incsearch
The set incsearch command highlights matches of the current search pattern as you type.
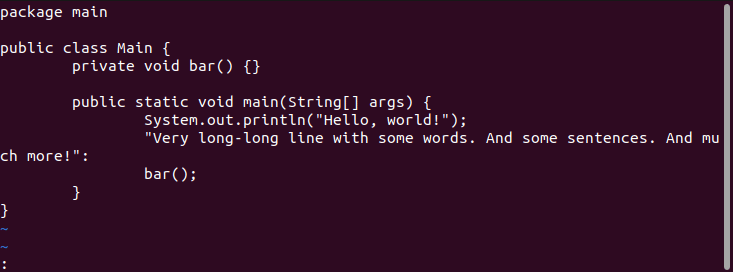
ignorecase
The set ignorecase command causes Vim to perform case-insensitive searches.
smartcase
The set smartcase command makes Vim perform case-sensitive searches if the search pattern contains any uppercase letters.
showmatch
The set showmatch command highlights the matching parentheses or brackets when the cursor is on them, making it easier to identify where a code block ends.
File Types
These settings enable file type detection, filetype-specific plugins, and syntax highlighting in Vim. The filetype on setting enables file type detection, while filetype plugin on enables filetype-specific plugins. The filetype indent on setting enables indentation rules for specific file types. The syntax on setting enables syntax highlighting, which can make it easier to read and understand code.
filetype
- filetype on command tells Vim to detect the file type automatically based on its content. This is useful when editing files with different file types that require different syntax highlighting and indentation.
- filetype plugin on command enables filetype-specific plugins that provide additional features and settings for specific file types.
- filetype indent on command enables filetype-specific indentation rules that automatically indent code based on the language syntax.
syntax
The syntax on command enables syntax highlighting in Vim, which colors different parts of the code based on their syntax, making it easier to read and edit.
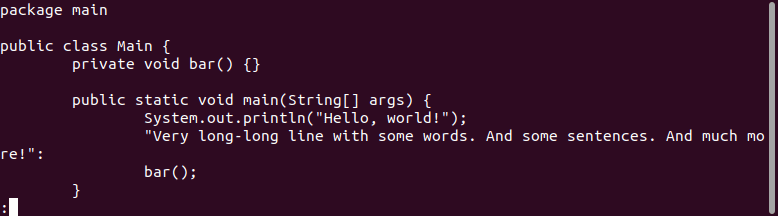
Buffers
These settings control how Vim handles buffers and navigation between them. The set hidden setting allows files to be hidden when switching buffers, which can be useful for keeping the buffer list tidy. The set wildmenu setting provides command-line completion for certain commands, and the set wildmode=list:longest setting configures tab completion to show the longest common substring of matches. The set wildignore setting ignores specific patterns when using tab completion in Vim.
hidden
The set hidden command allows you to switch between open files without closing them. When a file is hidden, it remains in the background, ready to be switched back to later.
wildmenu
The set wildmenu command provides command-line completion, making it easier to enter commands in Vim. When enabled, the command-line will display a menu of available options as you type. Press a Tab key, like in a classic shell.
wildmode
The set wildmode=list:longest command makes the tab completion behave in a way that shows the longest common substring of matches.
wildignore
The set wildignore=.docx,.jpg,.png,.gif,.pdf,.pyc,.exe,.flv,.img,.xlsx command is used to ignore files or directories when using tab completion in Vim. It can be useful for excluding generated files, object files, or backup files.
User Interface and Behavior
These settings control the behavior of the Vim user interface. The set nobackup prevents the creation of backup files. The set belloff=all setting turns off all bell sounds. The set showmode setting displays the current mode in the status line, which can be helpful for knowing whether the user is in insert mode or command mode. The set showcmd setting shows partial commands in progress, which can be helpful for knowing what the user is currently typing. The set mouse=a setting enables mouse support in Vim, which can be helpful for navigating through large files.
backup
The set nobackup command prevents Vim from creating backup files when editing files, which can clutter the file system and consume disk space.
belloff
The set belloff command can be used to turn off Vim’s bell sounds, which can be distracting when editing text. The all option disables all bells, including visual bells and beeps.
showmode
The set showmode command displays the current mode (insert, visual, command, etc.) in the status line, making it easier to keep track of which mode you are in.
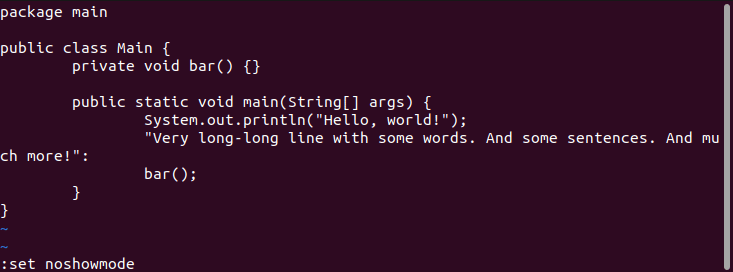
showcmd
The set showcmd command shows the partial command in progress at the bottom of the screen, making it easier to keep track of what command is being entered.
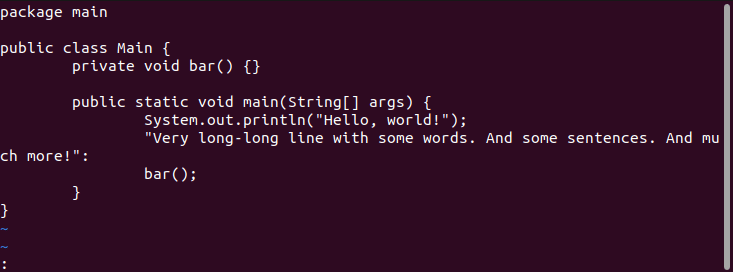
mouse
The set mouse=a command enables mouse support in Vim, allowing you to click on the screen to move the cursor or select text.
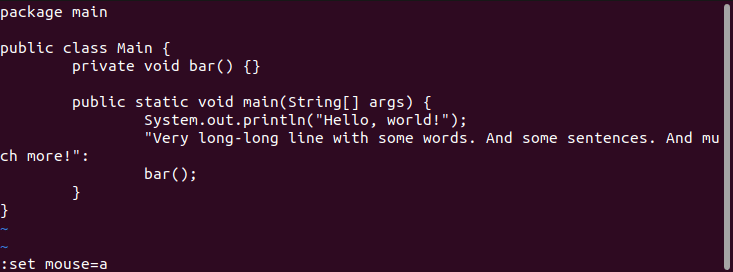
clipboard
The set clipboard=unnamedplus command setting allows Vim to access the system clipboard, making it easier to copy and paste between Vim and other programs. Anything that is yanked or deleted in Vim is automatically added to the system clipboard.
compatible
The set nocompatible command turns off vi compatibility mode, which is enabled by default in Vim. Incompatible mode allows Vim to use more advanced features and settings that are not available in vi.
vimrc example
.vimrc is a configuration file for the Vim editor. It is written in Vim’s own scripting language, which is similar to the Ex editor language and supports commands for customizing Vim’s behavior, defining mappings, and creating functions. The Vim scripting language also supports the use of variables, loops, conditionals, and expressions, which allow for complex customizations to be made to the editor.
vimrc is located in $HOME\_vimrc for Windows and $HOME/.vimrc for Linux operating systems. Create this file if you haven’t and just add some commands in it.
$HOME is a common Windows environment variable referred to the path
C:\Users\{username}. $HOME is an environment variable for Linux, it indicates the path to user home directory/home/{username}.
You can download the example of that file with all commands described in this article here.
Conclusion
We’ve explored basic vim configurations to customize Vim in this article. They can improve your work with Vim and make it look better! Take your time to explore these features and make it better for you.
Note that these settings are just the basics, and there are many more settings you can customize in Vim to suit your needs.
Thank you for reading, I hope it was useful for you ❤️